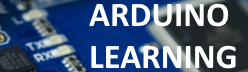In this article we look a shield which allows you to connect an Arduino Esplora TFT LCD to an Arduino Uno or Mega
The Graphic LCD screen is a backlit TFT LCD screen with headers. You can draw text, images, and shapes to the screen with the GLCD library.
There is an onboard micro-SD card slot on the back of the screen that can, among other things, store bitmap images for the screen to display.
The screen is 1.77″ diagonal, with 160 x 128 pixel resolution.
The TFT library interfaces with the screen’s controller through SPI when using the TFT library.
The screen runs on +5 VDC
The micro-SD slot is accessible through the SD card library.
The LED backlight is dimmable by PWM.
Here is a picture of the shield and TFT
Parts
Only $6 for the shield and TFT
| Part | Link |
| Arduino Uno | Arduino UNO R3 |
| TFT shield and LCD | 1.8 inch TFT Full Color LCD Display Module with LCD Adapter Board Expansion Board |
Code
The TFT uses the built-in TFT library which comes with many examples that you can use to test with. The easiest one is the TFTDisplayText example
[codesyntax lang=”php”]
#include <TFT.h> // Arduino LCD library
#include <SPI.h>
// pin definition for the Uno
#define cs 10
#define dc 9
#define rst 8
// pin definition for the Leonardo
// #define cs 7
// #define dc 0
// #define rst 1
// create an instance of the library
TFT TFTscreen = TFT(cs, dc, rst);
// char array to print to the screen
char sensorPrintout[4];
void setup() {
// Put this line at the beginning of every sketch that uses the GLCD:
TFTscreen.begin();
// clear the screen with a black background
TFTscreen.background(0, 0, 0);
// write the static text to the screen
// set the font color to white
TFTscreen.stroke(255, 255, 255);
// set the font size
TFTscreen.setTextSize(2);
// write the text to the top left corner of the screen
TFTscreen.text(“Sensor Value :\n “, 0, 0);
// ste the font size very large for the loop
TFTscreen.setTextSize(5);
}
void loop() {
// Read the value of the sensor on A0
String sensorVal = String(analogRead(A0));
// convert the reading to a char array
sensorVal.toCharArray(sensorPrintout, 4);
// set the font color
TFTscreen.stroke(255, 255, 255);
// print the sensor value
TFTscreen.text(sensorPrintout, 0, 20);
// wait for a moment
delay(250);
// erase the text you just wrote
TFTscreen.stroke(0, 0, 0);
TFTscreen.text(sensorPrintout, 0, 20);
}
[/codesyntax]